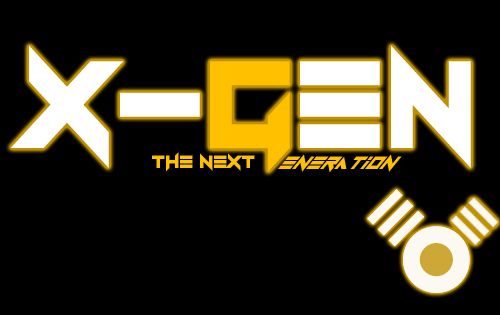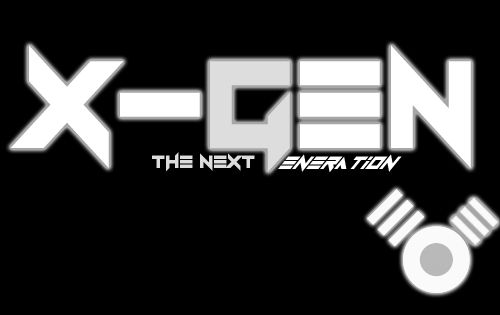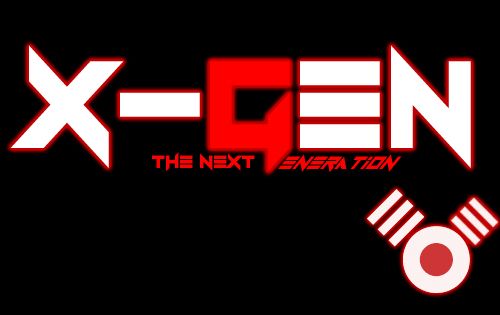Cara Instal Windows 7 Seven Lengkap Beserta Gambarnya
Proses instalasi windows 7 Seven sangat berbeda dengan proses cara install windows XP yang kebanyakan digunakan. Kali ini kita akan membahas langkah-langkah cara install windows 7 seven atau familier disebut Windows Seven. Keunggulan dari Windows Seven terkadang kita hanya menginstal webcam, dalam CD Driver leptop itu sendiri, berbeda dengan menginstal windows Xp yang selalu membutuhkah CD Driver leptop itu sendiri.
kali ini Saya sedikit berbagi tentang tips cara menginstall windows 7 seven lengkap dengan gambarnya untuk mempermudah penjelasan tips penginstallan windows 7. Ok langsung saja kita mulai cara instal windows 7 lengkap dengan gambar adalah sebagai berikut (pastikan Anda mengikutinya langkah demi langkah) Cara Insttal Windows 7.
Adapun Caranya Sebagai Berikut :
1. Pastikan dari BIOS booting komputer Anda di setting untuk DVD, bukan untuk pearangkat yang lain, dan untuk memastikan itu kata kita harus masuk ke sistim BIOS dengan cara restar leptop kita, setelah leptop restar dan sebelum muncul ketampilan windowa kita tekan F2 pada Keyboard supaya masuk di Bios, setelah sudah masuk di Bios, kita masuk ke Boot untuk melihat apakah booting IDE CDROM: Optiarc DVD RW sudah terletak di urutan pertama, kalau CD terletak di urutan bawa kita harus bawa CD ROM ke urutan pertama dengan cara menekan tombol F5 pada keyboard.
2. Masukkan DVD windows 7
3. Tekan sembarang tombol pada keyboard saat muncul perinta Press any key to boot from CD or DVD
4. Akan terlihat gambar seperti dibawa ini
5. Pilihlah Indonesian pada Language, time, currency, and location
6. Tekan Tombol Install
7. Tunggulah beberapa saat proses ini
8. Centang pada I accept the license terms sebagai persetujuan penggunaan windows7 kemudian klik next
9. Pilih saja custom (advanced) untuk memilih di drive mana windows 7 akan di install
10 Anda bisa mengatur drive sekaligus partisi pada step ini, saya sarankan bagilah hardisk Anda minimal 2 drive, satu untuk drive untuk windows 7 (C) dan satu drive untuk data (D) dengan memilih drive option, atau langsung saja tekan next dengan asumsi Anda akan mempartisi hardisk setelah instalasi windows 7 selesai.
11. Tunggulah proses ini sampai selesai
12. Secara otomatis windows akan restart
13. Setelah restart akan muncul gambar berikut ini
14. Tunggulah proses Setting up the services hanya beberapa saat saja
15. Instalasi akan dilanjutkan secara otomatis
16. Masukkan Nama User dan Nama Komputer sesuka Anda
17. Jika perlu password ketikkan passtwordnya 2 kali atau kosongkan saja jika Anda tidak ingin mempassword user Anda, Lalu klik Next
18. Kasi tanda ceklis pada kota yang dibawa Produck Cey, baru langsung saja klik Next
19. Pilihlah level proteksi keamanan dari Microsoft
20. Atur Zona waktu Anda (untuk Indonesia +7 dari GMT), lalu klik Next
21. Setelah sudah mengatur Zona Waktu maka windows 7 Anda siap digunakan
Setelah kita selesai meng-intall Windows 7, kita haru mengaktivasinya. Jika tida maka windows hanya akan aktif selama 30 hari. Setelah itu, windows akan mengeluarkan pesan peringatan untuk melakukan aktivasi. Pesan ini akan tampil dibagian kanan bawa layar dekstop. Untuk mengaktifkan aktivasi kita harus masuk ke CD windows 7, lalu masuk di folder Win 7 Activator, klik dua kali yang bertulisan w7lxe-v10,
Dan untuk melihat bahwa activato win7 kita telah aktif , kita harus masuk ke windows Explorer Klik kana pada Computer lalu pili properties seperti pada gabar berikut
Maka aka muncul tapilan tampila seperti berikut :
Kalau uda menapilakan gambar yang bertulisan Genuine Microsoft berati kita berhasil mengaktifkan Activator Win7 yang kita pakai.,.,,.
Dengan prinsip yang sama, kita bisa menginstall windows 7 versi lain seperti windows 7 profesional, home edition, serta windows 7 starter. Sekian tips cara menginstall Windows 7 Ultimate bagi Pemula.......
demikian,,, semoga bermanfaat yakk,.,.,.,,.,. :-)