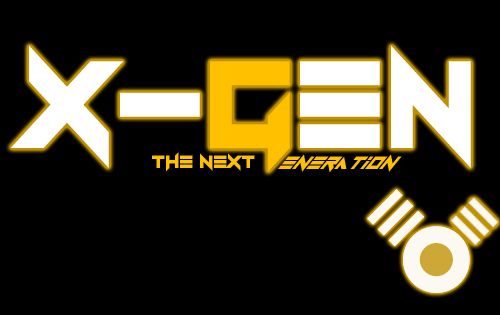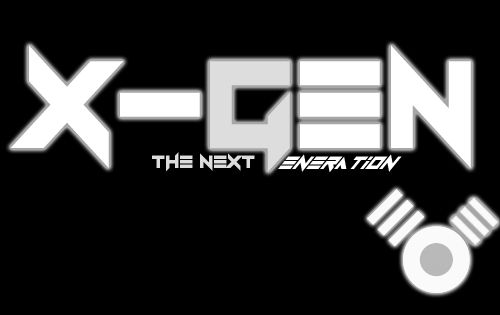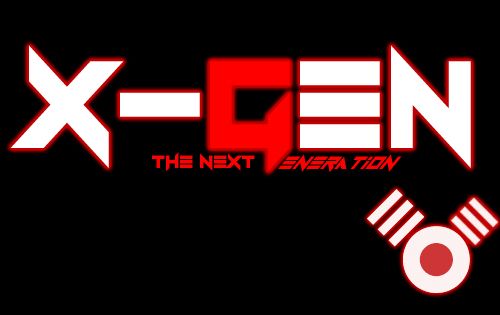Menonaktifkan AutoRun atau AutoPlay
Pada Windows 7
Pada Windows 7
Ketika teman-teman memasukkan perangkat-perangkat tersebut ke Komputer/Leptop maka secara otomatis muncul dialog box yang berisi beberapa menu pilihan yang akan mengarahkan kita kepada windows exploler, windows media player, image viewer atau program lainnya. Hal tersebut memang sangat menguntungkan kita agar tidak bekerja 2 kali untuk membuka data yang ada didalamnya. Namun dibalik kelebihan tersebut ada hal negatif yang dapat membahayakan komputer atau laptop teman-teman.
Siapa sih yang tidak mengenal dengan istilah “virus“ Tentu semua teman-teman mengenal istilah virus tersebut. Virus merupakan program jahat atau kumpulan script yang dapat mengacak data atau menghidden data yang ada di komputer, bahkan komputer teman-teman akan menjadi lebih lambat untuk berkerja, sehingga diperlukan sebuah solusi untuk mempercepat komputer.
Salah satu bentuk penyebaran yang sering dimanfaatkan virus yaitu melalui autorun, di autorun ini flashdisk akan langsung dibaca tanpa harus dilakukan scan terlebih dahulu oleh antivirus yang telah diinstall. Oleh karena itu, Aku menyarankan kepada teman-teman agar sebaiknya fitur autorun yang ada pada Komputer atau Leptop sebaiknya dinonaktifkan.
Berikut langkah-langkah cara untuk mematikan atau menonaktifkan autorun dan autoplay untuk pencegahan masuknya virus dalam komputer Teman-teman:
- Jalankan run dengan cara mengetikkan kata run pada kotak pencarian start menu atau Dengan menekan tombol windows + R, maka kotak menurun akan tapil seperti pada gambar beriku
- Selanjutnya ketikkan “gpedit.msc” maka akan terbuka jendela baru seperti berikut :
 | ||||
- Selanjutnya pilih User Configuration - Administrative Templates - Windows Components - AutoPlay Policies
- Pada jendelah sebelah kanan, pilih (doble klik) Default behavior for AutoRun.
- Maka akan tampil seperti gambar berikut. Selanjutnya pilih Enabled, pada kolom Options, pilih Do not execute any autorun commands, lalu klik OK
Setelah Kita sudah menonaktifkan AutoRun, selajutnya kita menonaktifkan AutoPlay. Untuk menonaktifkan AutoPlay sama halnya kita menonaktifkan menonaktifkan AutoRun, tempatnya pun sama dia terletak diurutan pertama dari AutoRun. Untuk lebih jelaskan perhatikan Cara berikut:
- Windows + R - “gpedit.msc” - User Configuration - Administrative Templates - Windows Components - AutoPlay Policies - pilih (doble klik) Trun Off AutoPlay seperti pada gambar berikut :
- Maka akan tampil seperti gambar berikut. Selanjutnya pilih Enabled, pada kolom Options, pilih All Drives, lalu klik OK
- Buka Control Panel, dengan cara klik tombol windows, lalu pilih Control Panel.
- Pilih Hardware And Sound. Seperti pada gambar berikut:
- Selanjutnya Pilih AutiPlay