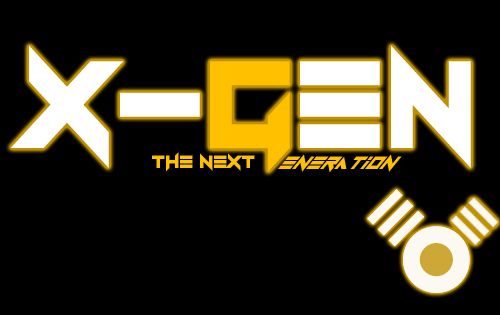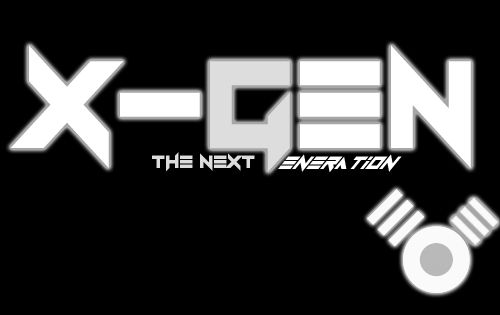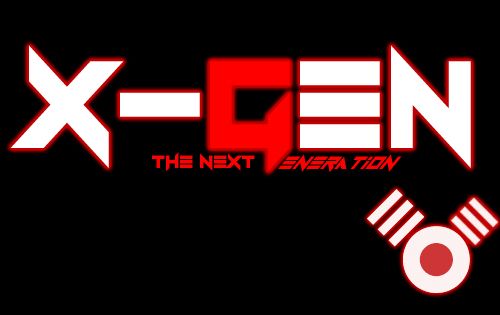Tampilan yang sangat menarik dan berbeda dari versi Windows sebelumnya di Windows 8 adalah adanya Start Screen, dengan bentuk kotak dan segi panjang yang berwarna warni.
Tetapi Start Screen ini tidak berfungsi untuk menjalankan Aplikasi yang ada di Windows 8 apabila resolusi layar komputernya dibawah 1024 x 768 pixels.Umumnya Netbook mempunyai resolusi 1024 x 600 (di bawah persyaratan minimum Windows 8), dan ketika kita akan mencoba menaikkan sudah tidak bisa lagi karena sudah maksimal
Agar Resolusi display netbook Windows 8 dapat dinaikkan, ada triknya, ikuti langkahnya dibawah ini.
Masuk ke Registry Editor (logo windows+R, kemudian ketik Regedit )
Cari dword : Display1_DownScalingSupported (silakan copas), gunakan Ctrl+F untuk pencarian , kalau sudah ketemu, dobel klik dan ubah nilainya dari 0 menjadi 1, klik Ok, teruskan pencarian dengan menekan tombol F3, kalau menemukan kembali, ubah juga nilainya dari 0 ke 1
Kemudian Restart Netbook
Setelah nyala kembali, klik kanan di layar, dan pilih Screen Resolution, maka (kalau tidak ada masalah lain) resolusi sudah bisa dinaikkan dari 1024 x 600 menjadi 1024 x 768. dan sekarang semua Apps Windows 8 sudah dapat dijalankan.
Tetapi Start Screen ini tidak berfungsi untuk menjalankan Aplikasi yang ada di Windows 8 apabila resolusi layar komputernya dibawah 1024 x 768 pixels.Umumnya Netbook mempunyai resolusi 1024 x 600 (di bawah persyaratan minimum Windows 8), dan ketika kita akan mencoba menaikkan sudah tidak bisa lagi karena sudah maksimal
Agar Resolusi display netbook Windows 8 dapat dinaikkan, ada triknya, ikuti langkahnya dibawah ini.
Masuk ke Registry Editor (logo windows+R, kemudian ketik Regedit )
Cari dword : Display1_DownScalingSupported (silakan copas), gunakan Ctrl+F untuk pencarian , kalau sudah ketemu, dobel klik dan ubah nilainya dari 0 menjadi 1, klik Ok, teruskan pencarian dengan menekan tombol F3, kalau menemukan kembali, ubah juga nilainya dari 0 ke 1
Kemudian Restart Netbook
Setelah nyala kembali, klik kanan di layar, dan pilih Screen Resolution, maka (kalau tidak ada masalah lain) resolusi sudah bisa dinaikkan dari 1024 x 600 menjadi 1024 x 768. dan sekarang semua Apps Windows 8 sudah dapat dijalankan.